HOW TO START AND SHUTDOWN COMPUTER
(a) Starting Computer
In order to start most desktop PCs, two power switches must be turned on. One switch is for the monitor and the other is for the system unit. Notebook or laptop computers usually have only one power switch for the monitor and the system unit.
(b) Turning a Monitor and System Unit
As a rule, it’s a good idea to turn on the monitor and then the system unit to prevent an unnecessary power surge. Keep in mind that the monitor may be off to conserve power, even though the system unit is on. If the monitor is displaying an image, both the system unit and monitor are already on.
Let’s see how to turn on the monitor.
1.To turn on the monitor, press: the monitor power button
The monitor is on.
Next, let’s turn on the system unit.
2.To turn on the system unit, press: the system unit power button
The computer will begin to boot up, or load the operating system and the basic software and check to see what devices are connected to the computer. This process generally takes approximately a minute and a half. Once the computer is finished, it’s ready to process information.
(c) Understanding Windows And Dialog Boxes
Before we go on, it is important to understand a few basic computer terms.
Take a few minutes to review the key words below:
• A window displays information from the computer.
• A dialog box is a special window used to communicate with the computer.
• Dialog boxes usually contain fields which provide space for the user to enter specific information.
• Windows and dialog boxes often contain buttons which are used to access options and confirm or cancel changes.
(d) Logging on
At its most basic level, logging on refers to initiating a single-user computer session. Let’s see how this works.
NOTE: If you see the Log On to Windows dialog box, proceed to "Entering a User Name and Password"
To begin logging on, with the middle finger of your left hand, press and hold:
Continue holding the Control key down while following the next two steps.
2.To continue logging on, with the index finger of your left hand, press and
hold:
Continue holding the Alt key down while following the next step.
3.To finish executing this keyboard command, with the index finger of your
right hand, press and hold:
You see the “Log On” screen.
4.To finish executing this keyboard command,
release the keys
We are now ready to log on to the computer.
(e) Entering Username and Passwords
User names and passwords are required to gain access to multi-user computer networks and some online services. A user name is a user’s unique identity while a password is a series of secret characters entered by the user in order to log on. The password helps ensure that unauthorized users do not gain access to restricted systems.
The term cursor refers to the graphical representation of the mouse position. You see the blinking cursor in the user name field, which indicates that you can begin typing a user name.
Let’s enter a user name and password.
1.To enter a new user name and move to the Password field, type:
your user name
Notice that the cursor is positioned in the Password field.
To enter the passphrase, type: your passphrase
Now that you’ve specified all the necessary log on information, let’s log on to the computer.
3.To log on, press:
The computer logs on.
(f) Turning off your computer properly
When you're finished using your computer, it's important to turn it off properly—not only to save energy, but also to help keep your computer more secure and to ensure that your data is saved. There are three ways to turn off your computer: pressing your computer's power button, using the Shut down button (sometimes called the Power button) on the Start menu, and, if you have a laptop, closing the lid
(g) Use the Shut down button on the Start menu
To turn off your computer using the Start menu, click the Start button
When you click Shut down, your computer closes all open programs, along with Windows itself, and then completely turns off your computer and display. Shutting down doesn't save your work, so you must save your files first.
Click the arrow next to the Shut down button for more options.
(h) To change the Shut down button settings
Note
· If you're connected to a network domain, it's possible that settings made by your network administrator (Group Policy settings) will prevent you from completing the previous steps.
There's one other form that the Shut down button can take. If you've set your computer to receive automatic updates, and the updates are ready to be installed, the Shut down button will look like this:
The Shut down button (install updates and shut down)
In this case, when you click the Shut down button, Windows installs the updates and then shuts down your computer.
Note
· Starting your computer after it has been shut down takes longer than waking your computer from sleep.
(i) Using sleep
You can put your computer into sleep mode instead of shutting it down. When your computer is asleep, the display turns off and often the computer's fan stops. Usually, a light on the outside of your computer case blinks or turns yellow to indicate that the computer is asleep. The whole process takes only a few seconds.
Because Windows will remember what you were doing, there's no need to close your programs and files before putting your computer into sleep mode. But it's always a good idea to save your work before putting the computer into any low-power mode. The next time you turn on your computer (and enter your password, if required), the screen will look exactly as it did when you turned off your computer.
To wake your computer, press the power button on your computer case. Because you don't have to wait for Windows to start, your computer wakes within seconds and you can resume work almost immediately.
Note
· When your computer is asleep, it uses a very small amount of power to maintain your work in its memory. If you're using a laptop, don't worry—the battery won't be drained. After the computer has been sleeping for several hours, or if the battery is running low, your work is saved to the hard disk, and then your computer turns off completely, drawing no power.
(j) When to shut down
Even though putting your computer into sleep mode is the fastest way to turn it off and the best option for resuming work quickly, there are certain times when you need to shut down:
· When you're adding or upgrading the hardware inside your computer—such as installing memory, a disk drive, a sound card, or a video card. Shut down the computer, and then disconnect it from its power source before proceeding with the upgrade.
· When you're adding a printer, monitor, external drive, or other hardware device that doesn't connect to a USB or IEEE 1394 port on your computer. Shut down the computer before connecting the device.
Note
· When adding hardware that uses a USB cable, you don't need to turn off the computer first. Most newer devices use USB cables. A USB cable looks like this:
(k) Laptop users: Close the lid
If you have a laptop, there's an even easier way to turn off your computer: Close the lid. You can choose whether your computer sleeps, shuts down, or enters another power-saving state. If you prefer, you can turn off your laptop by pressing the power button on its case.

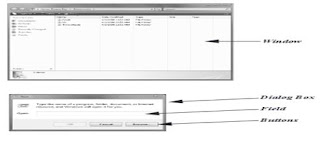







Comments
Post a Comment