WINDOWS DESKTOP - THE TASKBAR (OVERVIEW)
The taskbar is the long horizontal bar at the bottom of your screen. Unlike the desktop, which can get obscured by open windows, the taskbar is almost always visible. It has three main sections:
The
Start button Picture of the Start button, which opens the Start menu.
The
middle section, which shows you which programs and files you have open and
allows you to quickly switch between them.
The
notification area, which includes a clock and icons (small pictures) that
communicate the status of certain programs and computer settings.
You're
likely to use the middle section of the taskbar the most, so let's look at it
first.
(g) Keep track of your windows
If you
open more than one program or file at a time, you can quickly start piling up
open windows on your desktop. Because windows often cover each other or take up
the whole screen, it's sometimes hard to see what else is underneath or
remember what you've already opened.
That's where the taskbar comes in handy. Whenever you open a program, folder, or file, Windows creates a corresponding button on the taskbar. The button shows an icon that represents the open program. In the picture below, two programs are open—Calculator and Minesweeper—and each has its own button on the taskbar.
Notice how the taskbar button for Minesweeper
is highlighted. That indicates that Minesweeper is the active window, meaning
that it's in front of any other open windows and is ready for you to interact
with.
To switch to another window, click its taskbar
button. In this example, clicking the taskbar button for Calculator brings its
window to the front.
Click a
taskbar button to switch to that window
Clicking taskbar buttons is one of several ways to
switch between windows.
(h) Minimize and restore windows
When a
window is active (its taskbar button is highlighted), clicking its taskbar
button minimizes the window. That means that the window disappears from the
desktop. Minimizing a window doesn't close it or delete its contents—it
temporarily removes it from the desktop.
In the picture below, Calculator is minimized, but not closed. You can tell it's still running because it has a button on the taskbar.
Minimizing
Calculator leaves only its taskbar button visible
You can also minimize a window by clicking the minimize button in the upper-right corner of the window.
To
restore a minimized window (make it show up again on the desktop), click its
taskbar button.
(i) See previews of your open windows
When you
move your mouse pointer to a taskbar button, a small picture appears that shows
you a miniature version of the corresponding window. This preview, also called
a thumbnail, is especially useful. And if one of your windows has video or
animation playing, you'll see it playing in the preview.
Note
You can
see thumbnails only if Aero can run on your computer and you're running a
Windows 7 theme.
(j) The notification area
The
notification area, at the far right of the taskbar, includes a clock and a
group of icons. It looks like this.
These
icons communicate the status of something on your computer or provide access to
certain settings. The set of icons you see depends on which programs or services
you have installed and how your computer manufacturer set up your computer.
When you
move your pointer to a particular icon, you will see that icon's name or the
status of a setting. For example, pointing to the volume icon Picture of the
volume icon in the taskbar notification area shows the current volume level of
your computer. Pointing to the network icon Picture of the network icon in the
taskbar notification area displays information about whether you are connected
to a network, the connection speed, and the signal strength.
Double-clicking
an icon in the notification area usually opens the program or setting
associated with it. For example, double-clicking the volume icon opens the
volume controls. Double-clicking the network icon opens Network and Sharing
Center.
Occasionally,
an icon in the notification area will display a small pop-up window (called a
notification) to notify you about something. For example, after adding a new
hardware device to your computer, you might see this.
Click the Close button Picture of a close button for a notification in the upper-right corner of the notification to dismiss it. If you don't do anything, the notification will fade away on its own after a few seconds.
To
reduce clutter, Windows hides icons in the notification area when you haven't
used them in a while. If icons become hidden, click the Show hidden icons
button to temporarily display the hidden icons.
Click
the Show hidden icons button to display all icons in the notification area
(k) Customize the taskbar
There
are many ways to customize the taskbar to suit your preferences. For example,
you can move the entire taskbar to the left, right, or top edge of the screen.
You can make the taskbar larger, have Windows automatically hide it when you're
not using it, and add toolbars to it.





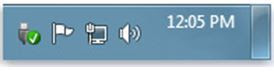





Comments
Post a Comment